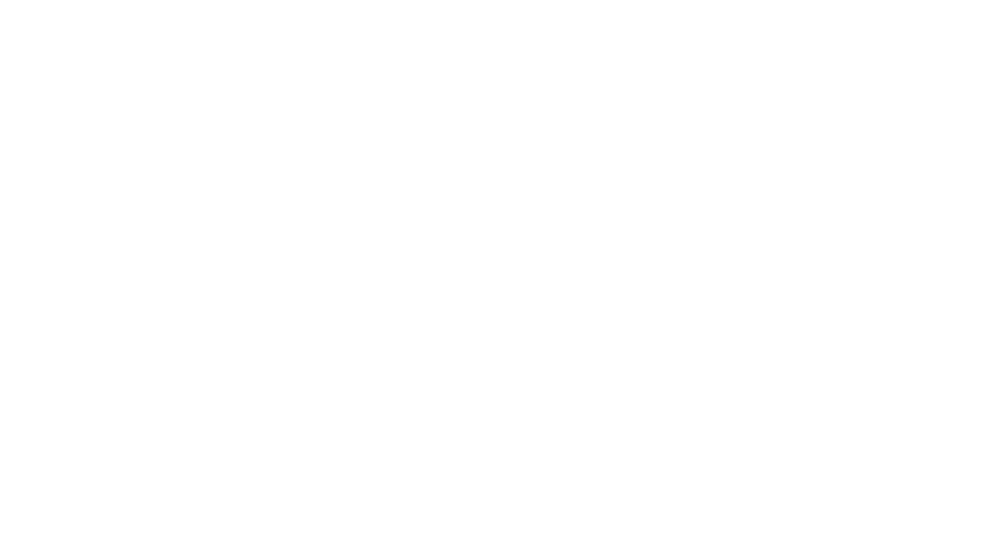この記事はレンタルサーバー(エックスサーバー)の契約方法と、独自ドメインの取得方法についてご説明します。
エックスサーバーはこちらから↓
エックスサーバーのプランについて
エックスサーバーの料金プランは3パターンあります。
基本的にはスタンダードプランをお選びいただければ問題なくWordPressを使用できます。
期間に関しては長期契約になればなるほどお得にはなりますが、
万が一途中解約の場合は残期間があった場合も返金対象とはなりませんのでご注意ください。
※ちなみに私は2年(24ヶ月)での契約を行なっていますが、不安な方は1年(12ヶ月)契約をおすすめします。
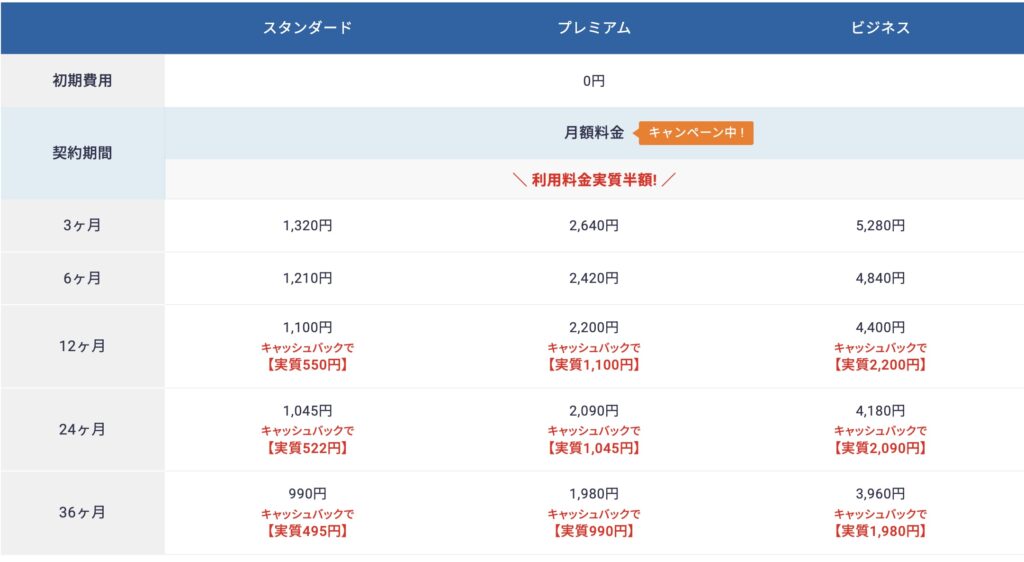

契約の方法
エックスサーバー ![]()
![]()
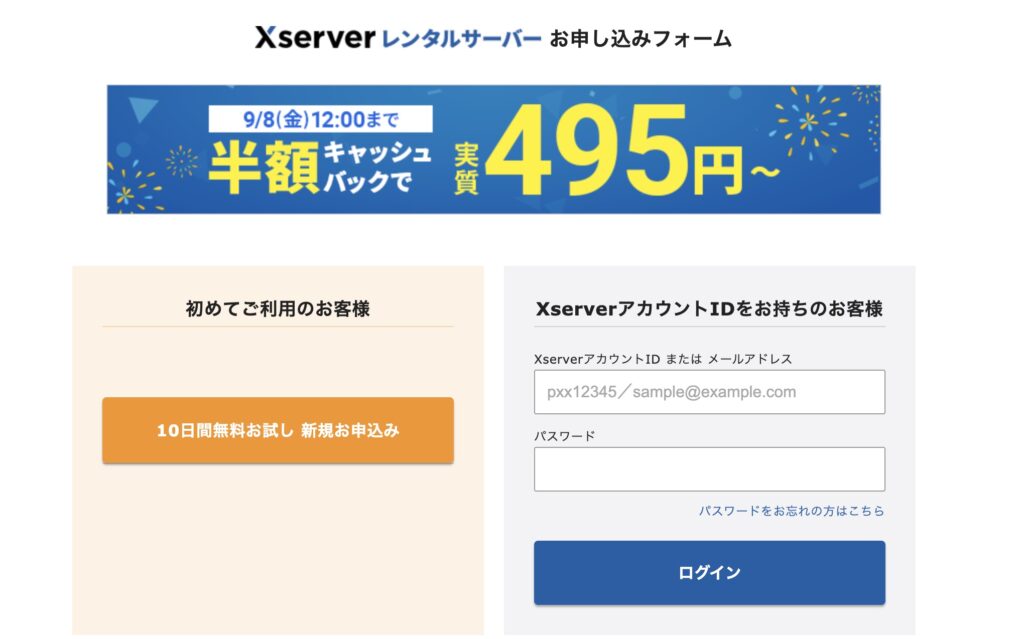

初めてご利用のお客様の「10日間無料お試し 新規お申し込み」をクリックし、契約に進みます。


サーバーID
自身で好きなものを設定できます。
すでに利用されている場合は入力後エラーとなるのでエラーが解消されるまでチャレンジしてください。
(利用できるのは半角小文字英数、3〜12文字以内となります。)
プラン
スタンダードで十分かと思います。
私もスタンダードで契約しています。


WordPressクイックスタート
こちらは利用することをおすすめしています。
利用することによってドメインの取得費用が無料になったり、独自SSL設定を自動でしてくれ、WordPressの立ち上げまで行ってくれます。
ただし、こちらのクイックスタートを利用する場合、10日間の無料お試しは使えなくなります。
その点だけご注意ください。


サーバーの契約期間
こちらは長くなればなるほど割引率は大きくなりますが、途中解約の場合返金不可となりますのでご注意ください。
ちなみに私は24ヶ月契約です。
取得ドメイン名
キャンペーン中であれば独自ドメインが無料で取得でき、エックスサーバーを利用中は取得したドメインがずっと無料で使用できます。
また、取得するドメインは「.com」をおすすめします。
枠内に取得したいドメインを入力すると利用の可否が確認できます。
すでに使用されている場合は取得できないとの記載になりますので、「-」などを使って使用できるドメインを見つけてください。


ブログ名
こちらはWordPressのサイト名となる部分です。日本語での表記も可能。
仮で設定したとしても、WordPress立ち上げ後変更が可能となる部分です。
ユーザー名
WordPressの管理画面に入るために使用するものになります。
こちらは半角英数で設定してください。
パスワード
WordPressの管理画面に入るために使用するパスワードです。
簡単なもの、推測されやすいものはNG。
少し複雑めに作っておくことをおすすめします。
メールアドレス
WordPressからの通知などを受け取ったり、パスワードを忘れた際に再設定で利用するものになります。
ご自身が確認できるメールアドレスを設定してください。
こちらものちほど変更は可能になります。
※ユーザーID、パスワードはログインの際に必要となる情報ですので忘れないように控えておきましょう!


テーマ
こちらは無料のものであればどれを選択いただいてもOKです。
個人的におすすめとしては
「Lightning」または「Coccon」をおすすめしています。
※有料テーマを選択する場合はサイトの運用方法にあわせたテーマを選択すべきですので、
ここでは選択しないようにお願いします。
テーマオプション
こちらは子テーマをインストールするにチェックを入れた状態で進めてください。
これらの入力が完了したらXserverアカウントの登録へ進むのボタンを押して次へ、、、


今度はエックスサーバーのアカウントを作成するための情報を入力します。
メールアドレス
ご自身が確認できるメールアドレスの登録をお願いします。
パスワード
エックスサーバーの管理画面に入るためのパスワードです。
先ほど設定したWordPressの管理画面に入るパスワードとは別のもので設定してください。
登録区分
法人または個人を選択ください。
名前・フリガナ
個人の場合はご自身のお名前、法人の場合は会社名と担当者名の入力となります。


郵便番号、住所、電話番号
個人の方はご自身の住所と電話番号を入力し、法人の場合は会社のご住所と電話番号の登録をお願いします。
インフォメーションメールの配信
こちらは任意ですので、配信不要であればチェックを外す


お支払い方法
クレジットカード決済にしておくとわりと契約後短時間でWordPressが使用できるようになります。
※ただし、混雑状況によって多少変動あり。遅くとも24時間以内には利用可能となります。
クレジットカードを使用したくない場合はコンビニ決済も可能です。


次へ進むと上記のような画面が現れます。
エックスサーバーのアカウント作成時に使用したメールアドレス宛に確認コードが届くので
6桁の数字を入力して進みます。
最後はご契約内容の入力に間違いがないかのご確認をいただき、確定ボタンを押していただき契約完了となります。
契約完了後、WordPressの管理画面へ
契約完了後は再度エックスサーバーのTOPページに戻り、右上のログインボタンを押して、「エックスサーバーアカウント」を選択。
メールアドレスとパスワードを入力しログイン。


ログインすると上記のような表示があるので、サーバー管理のボタンを押して管理画面へ


管理画面に入ったら少し下にスクロールすると「WordPress簡単インストール」という部分があるのでこちらをクリック


サーバーを契約した時に取得したドメインとエックスサーバーから付与されたドメインの2つ記載がありますが、「.com」側の選択するのボタンをクリック。
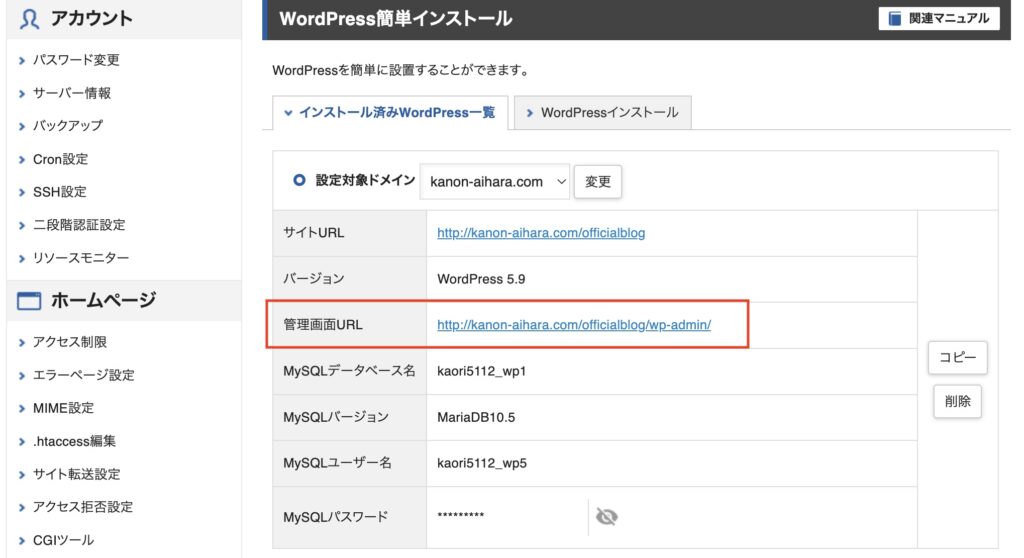

管理画面URLという部分があるので、こちらのURLをクリックしてWordPressの管理画面へログインしてください。
こちらのURLはブックマークしておくと、今後毎回エックスサーバーにログインする必要がなくなりますので便利です。
最後に
こちらの解説を見てもわかりづらい場合は30分程度のレクチャーも可能です。
その他のサーバーでの契約の方法を聞きたいという場合も相談可能です。
レクチャーレッスンが必要な方は下記よりLINEを追加してサーバー契約とドメイン取得の方法知りたいです!
とご連絡をください。
レッスン料金¥2,000にてお受けいたします。
(こちらはあくまでもサーバーの契約とドメイン取得のためのレッスンのみの料金です。)